WordPerfect for DOS Updated | Site Map | Search | Troubleshooting Guide | Feedback | Voluntary Contributions | FAQ
Perfect World International PC. Then you can run mmorpgs on a windows side of your hard disk and use the mac side for everything else:) hope this helps. Word perfect free download - Perfect Keylogger Lite, Perfect Keylogger, Microsoft Office 2011, and many more programs.
WordPerfect for the Mac in the OS X 'Classic' Environment
WPMac under OS X | Find or update WPMac | Configure WPMac and Classic printing | A Spotlight import filter for WP files | AppleScripts for opening WPDOS and WPWin documents | Automatically set zoom level and window size | Automatically move the dock when WPMac is running | Create PDF files automatically in OS X 10.4 | Create PDF files automatically in OS X 10.3 | Print from Classic to OS X printers | A menu bar printer icon for Classic | Customize Classic | OS X Finder icons for WPMac | Install OS 9-only printer drivers | How to make Classic look like OS X | Outlining software for Classic | Automatic font replacement macro | Convert WPMac files | Links and useful information | Home page
Read this first: This page is about WordPerfect for the Macintosh on PowerPC-based Macintosh computers that run OS X versions 10.3 'Jaguar' or 10.4 'Tiger'. These computers can run WordPerfect for the Mac in the 'Classic' environment.
If you are running OS X 10.5 'Leopard' on an old PowerPC-based Mac, or if you are running OS X 10.4 'Tiger' on an Intel-based Mac or if you are running any other version of OS X on an Intel-based Mac (meaning any Macintosh made since late 2006), then see a separate page about WPMac on Intel for a method of running WordPerfect for the Mac on your machine.
If you don't know which kind of Mac you have, click the Apple icon on the upper left corner of the screen, then click 'About this Mac'. In the 'About this Mac' dialog box, look at the line that begins 'Processor.' If you see the word 'Intel,' then you have an Intel-based Mac. If you see 'Power PC' then you have a PowerPC-based Mac. The same dialog box will also tell you which version of OS X you have.
Are you absolutely certain that you understand which page you should read? If not, read this section again, and, if necessary, yet again, until you are absolutely certain that you understand whether this page applies to your Mac.
If you want information about ways to run WordPerfect for DOS on modern Macintosh hardware, see a separate page.
WordPerfect for the Macintosh under the OS X ('OS Ten') Classic environment
This page with WordPerfect for the Mac on PowerPC-based Macintosh computers running OS X versions 10.3 and 10.4. Apple stopped producing PowerPC-based Macs in 2006, and has since produced only Intel-based computers. If your Macintosh was made after 2006, or if you are running OS X 10.5 ('Leopard') or later on your older Mac, then go to a different pagenow.
WordPerfect for the Macintosh (WPMac) was written for obsolete versions of the Macintosh operating system, but it works perfectly in Mac OS X ('OS Ten') on PowerPC (PPC) Macintosh machines such as the PowerBook, iBook, PowerMac, and PPC-based iMac and Mac Mini series running OS X versions up to and including 10.4 'Tiger' (but not 10.5 'Leopard' or later versions). Like all other programs written for older versions of the Mac OS, WPMac runs under OS X in a part of the operating system software that is called the Classic environment. (The Classic environment is available only on PowerPC-based machines running OS X up to and including version 10.4 'Tiger'; it is not available on Intel-based Macintosh machines, nor is it available on PowerPC-based machines running 10.5 'Leopard' or later versions.)
The Classic environment closely imitates OS 9, so that older programs act as if they were running on an older Macintosh with OS 9 installed. When the Classic environment is in the foreground, an OS 9-style menu bar replaces the standard OS X menu bar at the top of the screen, complete with the many-colored Apple menu icon at the top left corner.

Further information about WPMac may be found at the web site of one of the original programmers, Kevin McCoy.
Help! I don't have Classic on my Mac! You may need to install the Classic environment on your Mac. If you have a PowerPC-based system running OS X 10.3, then consult this page on Apple's web site (and see the links to other pages at the foot of Apple's instructions). If you have a PowerPC-based system running OS X 10.4, then consult this page on Apple's web site. If you have any Intel-based Mac, or any Mac running OS X 10.5, then Classic is not available in any form for your system, and you should consult a separate page on this site.
How to find, install, or update WordPerfect for the Macintosh
The last version of WPMac is WordPerfect 3.5 Enhanced for the Macintosh; Corel originally sold it on a CD and later offered it as a free download. (John Rethorst, an expert user whose name appears often on this page, first suggested to Corel that the program be made available free.) The CD is no longer available, and the downloaded version is no longer available from Corel's site, but it may be found elsewhere on the Internet. Web pages that link to the original download file and an updater for use with Mac OS 8 and 9 (which should be applied in order to run WPMac under OS X) may be found most easily on the System 7 Today site.
A quick guide for beginners and upgraders: WordPerfect 3.5e is not an upgrade of earlier versions; it is a full replacement for earlier versions, and can be installed even if you have no earlier version on your system. If you have version 3.5, 3.5.1, 3.5.2, 3.5.3, or 3.5.4, you should not attempt to upgrade your existing copy; instead, you should replace it with version 3.5e, the version which is available as a free download and was formerly sold (in a slightly earlier version) on CD. Your course of action depends on whether you start with the downloaded version or the CD. See the section for upgraders below.
(a) If you are copying WordPerfect for the Mac from one PowerPC Mac to another:
First, find the 'Corel WordPerfect 3.5 Enhanced' folder on your old Mac and copy it into any convenient folder on your New Mac. Second, open the folder named 'System Folder' (not the folder named 'System' if you have one) on your old Mac, then open the folder named 'Preferences' inside it, and find the 'WordPerfect' folder inside it; copy this 'WordPerfect' folder to your new Mac, where it belongs in the folder named 'System Folder', inside the folder named 'Preferences', exactly matching its location on your old Mac. Third and last, again open the folder named 'System Folder' in your old Mac, then the folder named 'Fonts', and copy all the files with names that begin 'WP' to the folder named 'Fonts' inside the folder named 'System Folder' on your new Mac.
(b) For beginners only (if you do not already have a copy of WPMac 3.5e):
To obtain WPMac 3.5e by downloading: Start by downloading the WordPerfect 3.5 Enhanced free download. The fastest download is probably from the System 7 Today site, where the link is named WordPerfect 3.5e and the file is named corelwp35e.sea.bin; you may also use the download page at Deakin University in Australia, where the downloaded file is named wordperfect35e.sit. Double-click on the downloaded file to extract the installation program itself. (If nothing happens when you double-click on the archive, download and install The Unarchiver or the free version of Stuffit Expander.) Run the installation program, which is named Install CorelWordPerfect 3.5e; this installs the version dated 28 February 1988, which identifies itself as version 3.5e. Proceed directly to the section below on the OS 8 and 9 updater (which you need even if you are running OS X).
Note: Both the System 7 Today and Deakin University sites also have a freely-downloadable reduced version of Corel Graphics Suite 8, containing Corel PhotoPaint 8 LE and CorelDraw 8 LE (LE = Limited Edition).
(c) For upgraders only (if you already have a copy of WPMac 3.5e):
If you already have WPMac on your system, determine which version you have before proceeding with the rest of this page. Find the WordPerfect program file in the Finder, click on it to select it, and use File/Get Info... (or press Command-I). The Enhanced version, when patched with the OS 8-9 updater (which is also needed for use with OS X), identifies itself as version 3.5e2ß0. If you have any other version, read the upgrading instructions that follow.
If you started from a WPMac 3.5e CD: If and only if you already have the WordPerfect 3.5 Enhancement Pack CD and have already installed WP from that CD only: the program that you installed from the CD is dated 2 August 1997 and identifies itself as version 3.5e. You need the WordPerfect 3.5e Updater.sit archive file (sometimes referred to as the '1998 patch'), available from the Info-Mac Archive site under the name wordperfect-35e-patch.hqx. Download the 2.4 MB archive and extract the updater file. (If nothing happens when you double-click on the downloaded archive, download and install The Unarchiver or the free version of Stuffit Expander.) The updater file inside the archive will be dated 28 September 1988 and should be about 1.9 MB in size. When you run it, it should find the 3.5e program installed from the original CD and will update a number of files. The resulting updated WP program will still identify itself as version 3.5e, but its creation date will be changed to 28 February 1988. Remember: You do not need this updater file if you have the downloadable version of 3.5e described in the preceding paragraph! After using the 3.5e updater, proceed to the paragraph immediately below about the OS 8 and 9 Updater (which you need even if you are running OS X).
(d) For both beginners and upgraders:
The OS 8 and 9 Updater (for use also with OS X through 10.4): No matter which version you started with, whether you began with the version dated 28 February 1998 or you patched the CD version to arrive at that date, you should apply the confusingly-named WP 3.5e.updater (typically found in a folder named WP Updater for OS 8 and 9). The updater can be found at the System 7 Today site under the name 'WordPerfect Final Updates', or at the Yahoo WordPerfectMac group under the name WP Updater for OS 8 and 9.sit, or at the download page at Deakin University in Australia, above the line 'Version: updates etc.', where the downloaded file is named wp_update_8x.sit. (If nothing happens when you double-click on the archive, download and install The Unarchiver or the free version of Stuffit Expander.)
When you unstuff the file, you will find a folder named WP Updater for OS 8 and 9; this contains an updater file dated 11 January 2000 and about 392 KB in size. When you run it, it will display a dialog that asks you select a file that you wish to update; first select Corel WordPerfect (or similar name) and click Update; then, when the updater returns you to the menu, choose English (USA) and click Update. It does not hurt to choose English (CAN) or any other file on the list, but the updater may refuse to update it. The resulting Corel WordPerfect program file will identify itself as version 3.5e2β0 and have a creation date of 2 January 1999 and a modification date of 11 October 1999.
Note: The folder named WP Updater for OS 8 and 9 also contains a file named Outlining Fix; no matter what version of the Mac OS you are using, open this file in your fully updated copy of WP and follow the instructions. A Read Me file in the same folder has further information. The fixes introduced by this file include major improvements in both outlining and paragraph numbering. (Without the fix, the outlining buttons on the WPMac 3.5e toolbar cause obsolete commands in the program's Library file to be run instead of the more powerful commands built into the 'English (USA)' file.)
WPMac conversion filters and additional fonts:If you started from a WPMac 3.5e CD, you have a thorough set of file converters that WPMac can use to convert files to and from PC versions of WPDOS and WPWin, and to and from many other formats. If and only if you started from a downloadable version of WPMac 3.5e (and not from the Enhancement Pack CD), then you should download the full set of WP conversion filters from the Yahoo WordPerfectMac group; look under Conversions for the file named WordPerfect Conversions 2.1.sit. (If nothing happens when you double-click on the downloaded file, download and install The Unarchiver or the free version of Stuffit Expander.) If and only if you started from a downloadable version of WPMac 3.5e (and not from the Enhancement Pack CD) you may also want to download the set of fonts that correspond to the fonts supplied with WPDOS and WPWin; on the WordPerfectMac group at Yahoo, choose the file named WP Character Sets.hqx.
(e) For users of older versions who do not want the final version:
If you want to continue to use the non-'enhanced' version of WordPerfect for the Macintosh 3.5: If you have the original WPMac 3.5 version (not the enhanced 3.5e version), and for any reason you prefer to update WordPerfect 3.5 to 3.5.3 or 3.5.4 instead of to 3.5e Enhanced (perhaps you still run System 6 on your Macintosh SE?), you may find updaters at the Auburn University ftp site. If necessary, you may use the 'WordPerfect 3.5.3 Updater' to update 3.5, 3.5.1, or 3.5.2 to become 3.5.3; or, preferably, use the 'WP 3.5.4 Updater' to update any 3.5 version to 3.5.4.
Configure WPMac and Classic printing
Give WPMac the memory it needs to run quickly: When WPMac is installed, click on its icon and press Command-I, and in the Corel WordPerfect Info dialog, click on the arrow next to Memory. If you have 128MB or more in your computer, set the Minimum Size at 10000 (ten thousand) KB or some other generous figure, and set the preferred size as 20000 (twenty thousand) KB. Close the Info dialog.
Avoid insufficient-memory errors when printing: Some Classic (and pure OS 9) printers may generate a 'not enough memory' error message when you try to print from Classic applications. To avoid this problem, use the Finder to go to your System Folder (the one with the 9 on its Finder icon), then the Extensions folder, and highlight Desktop PrintMonitor. Click on its icon and press Command-I, and in the Desktop PrintMonitor Info dialog, click on the arrow next to Memory. If you have 128MB or more in your computer, set the Minimum Size at 5000 KB or some other generous figure, and set the preferred size as 10000 (ten thousand) KB. Close the Info dialog.
Know where to install fonts: If you want WPMac to use the fonts on your system, you must install them in the Fonts folder inside the System Folder (not the folder named System). Only fonts in this folder will be usable by Classic applications. Further details are on this support page on Apple's web site.
A Spotlight import filter for WP files
OS X 10.4 (and later versions) includes Spotlight, a feature that automatically indexes files for instant access. Gero Herrmann has written an import filter that allows Spotlight to index WPMac files. It may be downloaded from his web site. Installation instructions are included. After installing the filter, open a terminal and enter this command in order to import all existing WordPerfect documents into Spotlight:
mdimport -r /Library/Spotlight/WordPerfect.mdimporter
AppleScript droplets for opening WPDOS and WPWin files in WPMac
If you copy documents created in WordPerfect for DOS or WordPerfect for Windows to your Macintosh, WordPerfect for the Macintosh may not recognize the files as WP files, and may not even list them in its File/Open dialog. This problem can be solved with two AppleScript 'droplets' (scripts that process files that you drop on their icons) created by John Rethorst and downloadable in this Stuffit archive. Download the archive; click on it to open it; and place the two droplet applications in any convenient location on your disk (including your desktop). One droplet is for use with documents created with WordPerfect 5.x; the other is for documents created by WordPerfect 6 or any later version. The droplets are clearly named to avoid confusion.
Automatically set the zoom level and window size for WPMac
WordPerfect for the Macintosh was written for different screen sizes than those on today's computers, so many users change the zoom level for comfort. Also, on Macs running OS X, the dock, which by default occupies the bottom edge of the screen, interferes with the lower edge of the default WPMac window. To fix both or either of these problems, create a macro by following these instructions from John Rethorst. Note that you can add actions to this macro to perform any other configuration that you want to perform automatically on any new document window.
Start recording a new macro; give it any name you like; then: (1) size the front window as you wish, (2) move the window where you want it to be, and (3) from the Layout bar, set a zoom level.
Stop recording and look at the macro window. You'll see something like:
Size Window ('untitled';581;338)
Move Window ('untitled';22;75)
Layout Bar (Show)
Magnification (150.0)
Layout Bar (Hide)
which needs to be edited so that it does not operate on a window specifically named 'untitled' (or whatever window you modified while recording the macro), but instead on the front window, whatever it is. You can also remove the lines, if any, that show and hide the Layout bar. Finally, it's a good idea to refresh the display at the end of a macro. So the final macro will look something like this:
Size Window (FrontWindow;581;338)
Move Window (FrontWindow;22;75)
Magnification (150.0)
Display (On)
If you sized and moved the window more than once to get it right while recording the macro, you can delete all but the last Size and Move commands.
To have this macro run on all existing documents that you open, name it 'OnOpenDocument'. To have it run on all new windows as well, create a template (you don't need to put anything in it) named 'New Document Template,' and save the template in your templates folder.
Unfortunately, if you want to use the WPMac status bar, it will always occupy the lower edge of the screen, and the only way to keep it from being obscured by the OS X dock is to move the dock (in System Preferences/Dock) to the left or right edge of the screen, or to specify the setting in the OS X System Preferences application that automatically hides the dock. (You may also want to try one or the other of the scripts in the following section.)
Automatically move the OS X dock when running WPMac
If you want to move the OS X dock to the right of the screen while WPMac is running, use one or the other of the two scripts. The first moves the dock to the right when WPMac is first launched, and restores it to the bottom of the screen when WPMac closes. The second, which should be used only on fast machines (nothing slower than, perhaps, a 1.2MHz G4 machine) temporaily moves the dock back to the bottom of the screen when you move the focus away from WPMac, and moves it to the right again when WPMac regains the focus. These scripts could not have been written without the help of John Rethorst.
To use these scripts. open the OS X Script Editor application, which should display an untitled script window. Copy and paste the text of one of the following two scripts into the window, and click on Compile. From the File menu, choose Save. In the Save as dialog, assign a descriptive file name; if you choose the first script, name it something like WPMoveDock; if you choose the second, name it something like WPMoveDockWithFocus. Choose the option to save the file as an Application, and select Stay Open; save the application in any convenient place, perhaps your Applications folder. Now test the application script. If it works, use this application script to launch WPMac instead of the WPMac icon itself; I recommend that you assign one of the icons found elsewhere on this page to the application script (see the notes on the icons to learn how to do so), and drag the application script to the dock so that you can launch the application script with a mouse click.
The two scripts follow (but first read this note):
Note: In the scripts below, the '¬' character (inserted by pressing option-Enter) tells the Script Editor that the next line continues the current line; in other words, everything from 'tell' to the two closing parentheses is really a single command. The '¬' character is not needed under OS X 10.3 'Panther' (it is required in earlier versions), because you can type the entire command on a single line and the Script Editor will format it correctly. But it does not hurt to have the character, and I have included it here for the sake of clarity.
(1) An AppleScript that moves the dock when WPMac is launched
(2) An AppleScript that moves the dock when WP is the active application
Creating PDF files from Classic or other applications (for OS X 10.4 'Tiger')
Under Mac OS X 10.4 ('Tiger') you can print directly to PDF files from most OS X applications, but not from Classic applications. Two methods are widely available; use whichever seems easiest.
(1) Download and install the Tiger-compatible version of CUPS-PDF for OS X. Follow the installation instructions on the download page. Note that this method overwrites any existing PDF file with a new one with the same name; if you understand the Mac OS X command line you can modify this behavior by opening a terminal window and, after giving yourself root privileges, edit the file /etc/cups/cups-pdf.conf, and change the 'Label' option from 0 to 1.
Or, if you prefer a method that automatically uses a different output filename instead of overwriting a file, choose the following method:
(2) This technique, based on a series of posts at MacOSXhints.com, creates a separate PDF Writer printer that works in both Classic and OS X applications.
At the foot of this section is a script in typewriter-style text. To begin, select this script; copy and paste it into a text editor (perhaps TextEdit); and save it from your text editor as /usr/libexec/cups/backend/pdf and then close the editor.
Next, in a terminal, enter the following two commands. The first makes the script executable; the second restarts the CUPS printing system daemon so that it can find the new script for use in printing (you may be asked for your password):
sudo chmod a+x /usr/libexec/cups/backend/pdf
sudo killall -HUP cupsd
Next, open the OS X Printer Setup Utility (found in your Applications/Utilities folder) and create the PDF Writer printer. To do this, first click Add. Then, in the Printer Browser window, hold down the Option key and click More Printers... From the top dropdown menu, select Advanced. From the Device dropdown menu choose PDF Writer. For a Device Name, use any name you like, perhaps PDFWriter; for the Device URI enter PDF://~/Desktop and leave the Printer Model as Generic. Finally click Add. Wait a few seconds until PDFWriter appears in the list of installed printers. Close the Printer Setup Utility.
PDF files created by this script appear on your desktop; the script checks to see if an output PDF file already exists, and, if so, the script saves the new file under a different name from the existing one. A log file is created each time you print (/tmp/pdf.log) and will be cleaned out with the rest of the /tmp directory when you restart.
You should be able to choose the PDFWriter printer from WordPerfect's print dialog and create PDF files which will appear on your desktop. If you do not see PDFWriter listed in the print dialog, restart Classic.
The following (down to the horizontal line) is the script that must be saved as /usr/libexec/cups/backend/pdf :
Creating PDF files from Classic applications (for OS X 10.3 'Panther' only)
Applications written for Mac OS X can automatically create PDF files (Adobe Reader or Adobe Acrobat files), but applications written for earlier Mac OS versions can also create PDF files automatically, although some initial setup is required. The following procedures work flawlessly under Mac OS X 10.3 'Panther'; a simpler procedure described in a section above is far preferable for 10.4 'Tiger'.
The instructions refer specifically to WPMac, but can easily be applied to any Classic application.
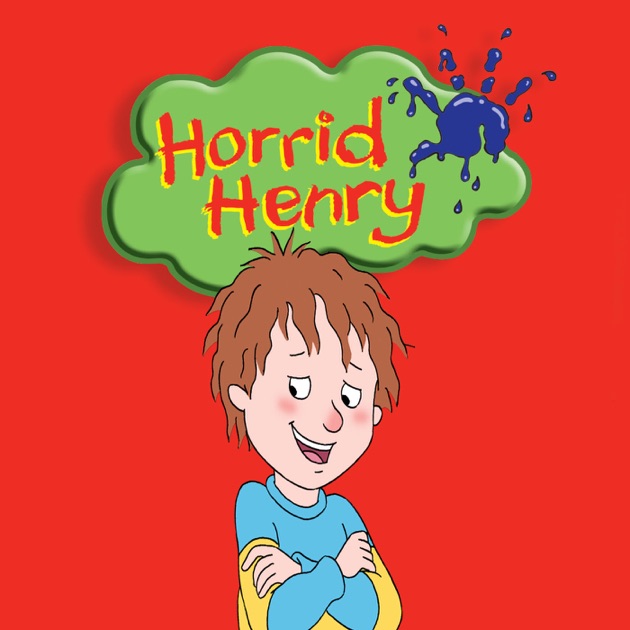
Similar but not identical procedures are possible under Mac OS X 10.2 'Jaguar' (10.2.4 or later), but require much more extensive setup and additional downloads that are not documented here (but see this note for some basic guidance).
Note: If you use only the standard Times New Roman (or Times Roman) and Helvetica fonts, you may want to consider using the shareware PrintToPDF printer driver for OS 7/8/9 and Classic instead of the method described here. PrintToPDF is a well-written program, but I do not recommend it for use with WPMac for these reasons: (1) it does not embed fonts, so any PDF files viewed on other computers than your own will not display the fonts you specified in your documents, and (2) it performs unreliably with graphics-rich WPMac documents. (However, because PrintToPDF does not embed fonts, it also produces small PDF files, and you may consider this an advantage of the program. Keep in mind, however, that you can produce small PDF files using the method below, simply by specifying in the print dialog of WPMac that fonts not be embedded.)
First (very important), follow this page's recommendations for customizing the Classic environment. Next, perform the following steps numbered (1) through (8), which will create a freeware PDF Distiller for Classic; the Distiller will operate by saving WPMac print files to a folder, from which they will automatically be converted into PDF files by software built in to OS X.
(1) Create a folder in which to save WPMac output print files and PDF files (I will refer to this as your queue folder); you may want to do as I did, and create a folder named WPQueue in the root folder of your boot partition. After creating the folder, Ctrl-click on it, and on the contextual menu, click Enable Folder Actions. Ctrl-click on the folder again, choose Attach a Folder Action. A Finder window will open on the Folder Actions Script folder; from the list on the right, select 'convert - PostScript to PDF.scpt' (you may need to switch the window to list view to read the full name). Click Choose and close the window.
Note: In OS X 10.2 'Jaguar,' it was necessary to install a script icon in the menubar before folder actions could be enabled. This step is no longer required in 10.3 'Panther'; folder actions are accessible from each folder's contextual menu, whether or not the menubar script icon is installed.
(2) Now download (if you do not already have on your system) the Adobe PS driver for Mac OS 8/9; choose the Version 8.8 printer driver. After downloading it, either double-click on the .SEA file or use Stuffit Expander to unpack the file; choose the Desktop as the location to which to expand the contents. The expander will create a folder with a name like 'US' or some other pair of letters; inside the folder will be a folder named Adobe PS; inside that folder will be an installer; run the installer. If it suggests that you Restart when finished, do so. To be doubly careful, when the installer has finished, click on the '9' icon on the OS X menubar (also known as the Classic menulet) and choose Restart Classic.
Note: The Adobe installer will create a folder in your root folder named 'AdobePS Components'; you may delete this folder, but it does no harm to keep it.
(3) Open WPMac. From the Classic Apple menu (the one with the striped Apple) go to the Chooser, and highlight AdobePS. Do not click in the right panel of the Chooser under 'Select a PostScript Printer,' even if one or more printers appear on the list; do not click the Create button. Simply close the Chooser, and click OK if a message appears that tells you to use Page Setup in your application.
(4) Type a few words in WPMac, and press Command-P to print. In the printer dialog, if the Printer is not listed as Virtual Printer, click on the Printer name and select Virtual Printer. If the Destination is not File, make it so. From the dropdown menu select PostScript Settings; specify the format as PostScript Job (it may already be specfied as this); choose 'Level 1, 2 and 3 Compatible' (which may already be chosen; the other settings may also work well); specify ASCII as the Data Format; and under Font Inclusion, I strongly recommend that you select either 'All but Standard 13' or, preferably, 'All.' Click Save Settings. Click Save in the lower right corner of the dialog. In the folder-selection dialog that appears, the folder you created in step (1) probably will not appear; navigate to it by starting from the desktop or your hard disk, so that the name of the folder appears at the top of the dialog box. The filename will be specified as untitled.ps; change it if you like, but there is no reason to do so. Click Save. You can leave WPMac running, but it may be less confusing to quit it until a later stage in these instructions.
(5) Use the Finder to navigate to the folder you created in step (1). It will now contain two folders, Original Files, which contains the .PS file that you created and saved in step (4), and PDF Files, which contains the PDF file that was automatically created by the folder action script you applied in step (1). You may open the PDF file in Preview or rename it or do anything else you want with it.
(6a) In order to prevent your output .PS files from accumulating in the Original Files folder, create and attach a folder action script that will delete older files when a new one is added. To do this, go to your Applications folder, find the AppleScript folder; and run the Script Editor program inside it. Create a new AppleScript with the following lines:
on adding folder items to TheFolder
set the obsolete_date to the (the current date) - 2 * days
tell application 'Finder' to delete ¬
(every file of TheFolder whose ¬
(creation date is less than the obsolete_date) ¬
and (name extension is 'ps'))
end adding folder items to
Note: The '¬' character (inserted by pressing option-Enter) tells the Script Editor that the next line continues the current line; in other words, everything from 'tell' to the two closing parentheses is really a single command. The '¬' character is not needed under OS X 10.3 'Panther' (it is required in earlier versions), because you can type the entire command on a single line and the Script Editor will format it correctly. But it does not hurt to have the character, and I have included it here for the sake of clarity.
After typing the script, click on Compile. From the File menu, choose Save. In the Save as dialog, assign the file name 'deleteOldPS - Delete PS files older than 2 days'; click the down arrow next to the Save as field, and navigate to the root directory of your system disk, choose Library, Scripts, Folder Action Scripts; choose the file format 'Script'; click Save. Close the Script Editor. (Many thanks to Michelle Steiner for help in getting this script to work.)
(6b) Using the Finder, open the folder you created in step (1), then select the folder Original Files. Ctrl-click on the folder, choose Attach a Folder Action, and choose the 'deleteOldPS' script that you created in the step (6a). Click Choose, and close all windows.
(7a) If you want your PDF files to open automatically in Preview as soon as they are created, go to your Applications folder, find the AppleScript folder, and run the Script Editor program inside it. Create a new AppleScript with the following three lines:
on adding folder items to TheFolder after receiving FilesToView
tell application 'Preview' to open FilesToView
end adding folder items to
Click on Compile. From the File menu, choose Save. In the Save as dialog, assign the filename 'openPDF - Open Added File in Preview'; click the down arrow next to the Save as filed, and navigate to the root directory of your system disk, choose Library, Scripts, Folder Action Scripts; choose the file format 'Script'; click Save. Close the Script Editor.
(7b) Using the Finder, open the folder you created in step (1), then select the folder PDF Files. Ctrl-click on the folder, choose Attach a Folder Action, and choose the 'openPDF' script that you created in the step (7a). Click Choose, and close all windows.
Note: The Preview application in OS X 10.3 'Panther' can open PostScript files for viewing so that you can save them as PDF files, but the procedure on this page converts PostScript files into PDF files before opening them in Preview, in order to avoid the additional step of saving the files from Preview.
(8) Launch and return to WPMac and open or create a file. 'Print' to the Virtual printer as you did in the same way you did in step (4), and wait for the resulting PDF file to open in Preview.
Problem-solving: If an error message appears when you try to use this procedure, open the OS 9 System Folder (not the folder named 'System'; the one named 'System Folder'), then the Preferences folder, then the Printing Prefs folder, and delete the AdobePS Prefs file. Then reinstall the Adobe PS driver.
Note about Mac OS 10.2 'Jaguar': If you want to attempt to implement a similar procedure under Mac OS 10.2 'Jaguar', do not waste your time in trying to use the built-in AppleScript from Mac OS 10.3 'Panther' that converts PostScript files to PDF files; this script does not work under Mac OS 10.2 'Jaguar,' partly because it makes use of programs that are part of Mac OS 10.3 but not present in earlier versions. Instead, you will need to download, install, and learn to use the shareware application MacGhostView, which includes a program named macps2pdf. You will then need to write a folder action script that runs macps2pdf to convert any PostScript file that is added to a folder to which the script is attached. You will need to study the MacGhostView documentation in order to accomplish this. (Alternatively, you can download one of the easily-locatable freeware Mac OS X versions of Ghostscript and use it instead of MacGhostView, but only highly experienced AppleScript programmers should attempt this.)
Print from Classic applications to OS X-only printers
Instructions for OS X 10.4 'Tiger':
To print to an OS X printer from WPMac or other Classic applications, start WPMac, go to the Apple menu, then Chooser, and, in the left-hand window, choose LaserWriter8. You need not select anything in the right-hand window. Then print normally from WPMac. The printer that is named at the top of the Print dialog should be your default OS X printer, but you will be able to select any other printer that you have defined in OS X by selecting a printer from the dropdown menu.
Troubleshooting, part I: If you do not see your printer in the WP Print dialog, use the Finder and go to System Folder (the one with the '9' on it), then Preferences, then Printing Prefs, and drag the file 'LaserWriter 8 Prefs' to the desktop. Now print from WP; if printing works correctly, trash the file that you dragged to the desktop; otherwise, you may prefer to put it back.
Troubleshooting, part II: If you only see one of your printers in the Print dialog, then go to the OS X System Preferences application, choose Printers and Fax and temporarily change your default printer; print again from WP, and you should see all your printers in the drop-down list in the Print dialog. You may now restore your original default printer in OS X.
Instructions for OS X 10.3 'Panther' (and probably earlier):
The printer drivers that Mac OS X uses for printing cannot be used when printing from Classic applications, which require the same kind of printer drivers used by OS 9 and earlier. Some printers that work smoothly with OS X cannot be used under Classic, either because no OS 8/9 printer drivers exist for these printers or because, in your particular system, they are accessible only through a Microsoft Windows network. The following method allows you to print from a Classic application like WPMac to an OS X printer without any intervention. This method works under OS X 10.3 'Panther' and (if you want to use it for any reason) OS X 10.4 'Tiger'; similar methods should work under earlier versions.
This method is complicated to set up, but once it is set up correctly, it is very simple to use. To print with this method, you can print the current document simply by pressing Command-P, Enter, Enter.
Note: This method is very similar to the method described elsewhere on this page for creating PDF files from Classic applications, and if you use both methods, you need not repeat some of the steps.
First (very important), follow this page's recommendations for customizing the Classic environment. Next, follow the steps described immediately below, numbered (1) through (5), which create a folder to which WPMac will 'print' output files that will automatically be printed by OS X. (Many thanks to Patrick Stadelmann for help in writing the following scripts, and to Dave Howell for improvements borrowed from a public posting.)
(1) Go your Applications folder, find the AppleScript folder, and run the Script Editor program inside it. If you have only one printer installed in OS X, create a new AppleScript with the following lines:
If you have more than one printer installed in OS X, and you always want to print from WPMac to one specific printer, go to the Apple Menu, then System Preferences, then Print & Fax, then Set Up Printers, and carefully note the exact name of the printer you want to print to from WPMac. You may want to close the printer list and System Preferences after carefully noting the name you want to use. Then create a new AppleScript with the following lines, but with 'NAME OF THE PRINTER YOU WANT' replaced by the name of the printer that you really do want (and, yes, you must put the printer name inside quotation marks):
Whichever script you decide to write, click on Compile when finished. From the File menu, choose Save. In the Save as dialog, assign the filename 'classicPrint - Print from Classic to OS X'; click the down arrow next to the Save as field, and navigate to the root directory of your system disk, choose Library, Scripts, Folder Action Scripts; choose the file format 'Script'; click Save. Close the Script Editor.
(2) Create a folder in which to save WPMac output print files (I will refer to this as your printqueue folder); you may want to do as I did, and create a folder named PrintQueue in the root folder of your boot partition. It should not be the same folder used for the method described elsewhere on this page for creating PDF files.After creating the folder, Ctrl-click on it, and on the contextual menu, click Enable Folder Actions. Ctrl-click on the folder again, choose Attach a Folder Action. A Finder window will open on the Folder Actions Script folder; from the list on the right, select 'classicPrint - Print from Classic to OS X.scpt' (you may need to switch the window to list view to read the full name). Click Choose and close the window.
(3) Now download (if you do not already have on your system) the Adobe PS driver for Mac OS 8/9; choose the Version 8.8 printer driver. After downloading it, either double-click on the .SEA file or use Stuffit Expander to unpack the file; choose the Desktop as the location to which to expand the contents. The expander will create a folder with a name like 'US' or some other pair of letters; inside the folder will be a folder named Adobe PS; inside that folder will be an installer; run the installer. If it suggests that you Restart when finished, do so. To be doubly careful, when the installer has finished, click on the '9' icon on the OS X menubar (also known as the Classic menulet) and choose Restart Classic.
Note: The Adobe installer will create a folder in your root folder named 'AdobePS Components'; you may delete this folder, but it does no harm to keep it.
(4) Open WPMac. From the Classic Apple menu (the one with the striped Apple) go to the Chooser, and highlight AdobePS. Do not click in the right panel of the Chooser under 'Select a PostScript Printer,' even if one or more printers appear on the list; do not click the Create button. Simply close the Chooser, and click OK if a message appears that tells you to use page setup in your application.
(5) Type a few words in WPMac, and press Command-P to print. In the printer dialog, if the Printer shown at the top is not 'Virtual Printer', click on the Printer item, and make it 'Virtual Printer.' If the Destination is not File, make it so. From the dropdown menu select PostScript Settings; specify the format as PostScript Job (it may already be specified as this); you may accept the default settings elsewhere on the page unless you have a good reason to do otherwise. Click Save Settings. Click Save in the lower right corner of the dialog. In the folder-selection dialog that appears, the folder you created in step (2) probably will not appear; navigate to it by starting from the desktop or your hard disk until the name of the folder appears at top of the dialog box. The file Name will be specified as untitled.ps; there is no need to change it. Click Save. After a few moments, the document should print.
Customize OS X Classic to make it more convenient to use
This paragraph applies to Mac OS X 10.3 'Panther' and 10.4 'Tiger', not to 10.2 'Jaguar' or earlier versions. Before proceeding with the printing methods described below, set up the Classic environment for convenient access to its features. From the Mac OS X Apple Menu, choose System Preferences, then Classic. Place a checkmark next to 'Start Classic when you login' (and you may want to place a checkmark next to 'Hide Classic when starting'); also place a checkmark next to 'Show Classic status in menu bar'. On the Advanced page, remove the checkmark (if present) next to 'Use Mac OS 9 preferences from your home folder'; then click Rebuild Desktop so that the Classic status menu will display the correct icons. Close System Preferences. Notice the '9' icon on your menubar; this icon is also known as the Classic menulet.
Marc Moini's Smart Scroll lets you adjust the speed of the Mac OS scroll bar, puts arrows at both ends of the scroll bar, and resizes the 'thumb' on the scroll bar to reflect the relative size of the area on the screen and the total size of the document. At the request of John Rethorst, the author has made the utility available at no cost to WordPerfect users; at the registration screen enter the name 'WordPerfect user group' (without quotation marks) and use the registration code GKYF.
If you use a PowerBook or iBook, you may want to use the function keys without being required to press the Fn key in combination with them (and you may want to be able to do this everywhere in OS X, not only in Classic); under Mac OS X 10.3.3 ('Panther') and later versions, you can make the function keys work in this convenient way by opening System Preferences/Keyboard & Mouse, and adding a checkmark next to 'Use the F1-F12 keys for custom actions'; then log out and back in again. You can fine-tune this setting, so that some F-keys are usable with the Fn key, but not others by using the free FunctionFlip utility.
Note: Under OS X 10.3.2 and earlier versions, you will need separate utilities to modify the function keys as described above; two freeware programs that you might try are fnSwitch (which affects only the function keys) and uControl (a complete keyboard remapper).
OS X-style Finder icons for WordPerfect for the Macintosh
Like other pre-OS X applications, WPMac uses an older style of program icon that appears blotchy and unattractive in the OS X Finder and Dock, especially when the icon appears is sizes larger than 32x32 pixels. You may replace the original icon with either of the two OS X icons illustrated here. They were both prepared by the author of this site, one from a globe-and-pen image that appeared in the splash screen of Novell WordPerfect 3.5 and also on some printed material associated with Novell WordPerfect, the other from the same pen nib used in the first icon, combined with the globe from the Corel WordPerfect 3.5 splash screen. This second icon more closely resembles the original icon for Corel WordPerfect 3.5 Enhanced.
To install these icons, download this Stuffit archive. Double-click on it to extract to your desktop a folder named 'wpmacosxicons Folder'. (If nothing happens when you double-click on the archive, download and install The Unarchiver or the free version of Stuffit Expander.) Inside the folder are two files, 'WPMac Novell Finder Icon for OSX' and 'WPMac Corel Finder Icon for OSX.'
Select the icon that looks best to you, and press Command-I (or File/Get Info) to open the file's Get Info window. In the Get Info window, click on the icon under the General heading so that it has a light blue outline. Press Command-C (or Edit/Copy) to copy the new icon to the clipboard. Press Ctrl-W to close the Get Info window. Now, find your copy of Corel WordPerfect 3.5 (or other version) in the Finder. Select the file, press Command-I (or File/Get Info) to open the Get Info window, and click on the icon under the General heading so that it has a light blue outline. Press Command-V (or Edit/Paste). Close the Get Info window. (Note that the image under the Preview heading may not change until you close and reopen that section of the Get Info window.) Your new icon should now appear wherever the original one appeared.
If you want to return to the original icon, or replace the new one with a different one, reopen the Corel WordPerfect Get Info window, click on the icon under the General heading, and press Delete. Close the Get Info window, and the original icon will reappear. If you want to change from one new icon to another, I recommend that you explicitly remove the first icon before pasting the second, in order to avoid a Finder bug that sometimes makes new icons difficult to remove when a new icon is pasted over an icon that had previously been pasted into the same application.
Bring back the menubar printer selection icon from OS 8/9 (not needed for OS X 10.4)
If you have more than one printer installed under Classic you probably do not want to go to the trouble of opening the Chooser, clicking on a different printer, and then clicking OK every time you want to change printers. In most OS 8/9 systems, a small printer icon on the menubar (the desktop printer menu) allowed you to select a printer from the icon's dropdown menu. This icon is not normally available on the Classic menubar.
First (very important), follow this page's recommendations for customizing the Classic environment. Now you can regain the ability to select a printer from a menubar icon in Classic by downloading and installing Kerry Clendinning's shareware PrintChoice utility. Download and unstuff the archive, open the resulting folder, and drag the PrintChoice control panel to the System Folder used by your Classic environment; when a message box pops up to ask if the item should be put where it needs to be, click Continue. Click the '9' icon in the OS X menu bar (also known as the Classic menulet) and choose Restart Classic.
Note: If you decide to use this program and want to reward the author for providing it, do not use the postal address in the documentation. Instead pay through this link to the PayPal payment service.
After Classic restarts, click the '9' icon again on the OS X menubar. Choose Apple Menu Items, then Control Panels, then PrintChoice. In the PrintChoice dialog, choose On, and, for Chooser Location, choose Both. You may leave the two checkboxes blank or experiment with them if you wish. Close the PrintChoice dialog.
Open any Classic application and click on the printer icon near the far right of the Classic menubar. One of the items on the dropdown menu will read 'Add' followed by the name of your default Classic printer; select that item; in the resulting dialog box, edit the name if you want a shorter name in the dropdown menu. Click on the icon again and select Chooser. Select another of your printers and close the Chooser. Again click on the printer icon; one of the items on the dropdown menu will be read 'Add' followed by the name of the printer you selected; select that item, and continue until all the printers that want on the dropdown are included. You may now switch among Classic printers by clicking on the printer icon and selecting the printer you want to use, and you need not go to the Chooser.
Note: If you want quick desktop access to the Chooser, open your System Folder, then Apple Menu Items, then select Chooser, hold down Command-Alt and drag an alias of the Chooser to your desktop.
Install OS 9-only printer drivers on OS X-only Macs
Some OS 9 printer drivers (notably drivers for some HP all-in-one models) can be installed only by booting into OS 9, not by launching the installer in Classic under OS X. Most Macintosh models released in 2003 or later will not start in OS 9. The solution (from an anonymous tip posted on MacOSXhints.com) is this:
Control-click on the installer icon and select Show package contents. Then navigate to Contents -> Mac OS. You will find the actual installer program here. Control-click on it and select Show info. Now enable the 'Open in classic' checkbox in the info window. Finally, double-click on this installer program inside the package contents; the program opens in the Classic environment and installs the driver.
How to make Classic look like OS X
Menus, dialog boxes, and fonts in Classic look jarringly different from those in OS X. There are ways of making Classic look much like OS X, and they are listed in this section for those who want to experiment with the possibilities. After making the experiment, and finding too many subtle incompatibilities and inconveniences, I have abandoned all the tools mentioned here, but you may want to try them yourself.
Fonts in Classic are not 'smoothed' on screen in the same way that fonts in OS X itself are smoothed. You may want to experiment with Greg Landweber's SmoothType control panel for Classic and install it (it costs US$10 if you keep it). Experiment with the font smoothing settings that produce the best results in WPMac.
The first tool to use to change the appearance of Classic is the shareware utility Kaleidoscope, by Greg Landweber and Arlo Rose (US$20 if you keep it). This includes a set of 'schemes' that change the appearance of OS 9, whether your system boots in OS 9 or whether OS 9 runs in Classic mode under OS X. Install it according to the instructions. Warning: John Rethorst reports that Kaleidoscope conflicts with WPMac's contextual thesaurus; if you bring up the thesaurus, but release the mouse button without selecting a replacement word, Kaleidoscope causes the first word on the replacement list to be entered anyway, complete with its part of speech notation, such as (n) or (v).
Perfect World For Mac
Download from a third-party site a 'scheme' to use with Kaleidoscope; the various Aqua X schemes are highly recommended online, but I have not tested any of them.
A page at LowEndMac.com gives this method for extracting an OS 9 version of the Lucida Grande font used as the system font in OS X (it presumably refers to ancient OS 9 versions of iTunes, not more recent ones): 'Open iTunes in ResEdit, or Resorcerer. Also create a new ResEdit file on the desktop, and name it Lucida Grande. From iTunes, copy the 'stfnt' and 'FOND' resources and paste them into your new file. Get info on the new file (in your resource editing program), and change the type to FFIL and the creator to DMOV. Save the file. You will now notice that the file has a font icon on it when you return to the Finder. If you open it, you will see the Lucida Grande font sample. Drop it onto your system folder to use it.' You may then select the font in the Kaleidoscope control panel on the General Options tab, under Substitute System Font; set the size as 12pt. (However, for this purpose you may prefer the Verdana font that is available in most Classic systems.)
Some outlining software for Classic
John Rethorst's Outlining Fix file for WordPerfect 3.5e (described elsewhere on this page) corrects a mistake that crept into final patch for the program; without the fix, the outlining buttons on the WPMac 3.5e toolbar cause obsolete commands in the program's Library file to be run instead of the more powerful commands built into the 'English (USA)' file.
In the early days of the Macintosh, many other single-purpose outlining programs were available, and some are now available as free downloads. For a general overview, see Ted Goranson's About This Particular Outliner, with links (some broken) to many individual programs; these include the Macintosh outliner, Acta, available from its own website. Another Macintosh outliner, Clay Basket, primarily designed as a web site organizer, is not available from the download page listed on its own web site, but may be downloaded from this link instead.
An automatic font replacement macro
See the information on another page.
How to open or convert WPMac files in other programs and formats
See the information on another page. See also a separate page about converting WP files to other formats under OS X.
Perfect World International For Mac
Links, documentation, and other useful material
See the information on another page.
Home PageSite Map