Microsoft has released updates for the Mac versions of its productivity suites Office 2004, Office 2008, and Office 2011. All updates address security issues, as well as the stability,. Update history for Office 2016 for Mac.; 8 minutes to read +2; In this article. Office 2016 for Mac is a version of Office that’s available as a one-time purchase from a retail store or through a volume licensing agreement. It will be supported with security updates and bug fixes, as needed, until October 13, 2020. Drag com.microsoft.office.licensing.plist to an external hard disk or USB key. On the NEW Mac: 1. Install your copy of Office 2011 on the new Mac computer 2. Click on the desktop or make sure your Mac menu is on “Finder” 3. On the Go menu, click Computer Double-click your hard disk icon. The default name will be Macintosh HD.
Release notes for the Microsoft Office for Mac 2011 14.0.1 Update say that the release fixes “critical issues” in the latest version of Office that could cause components of the suite to stop. The update requires Mac OS X 10.5.8 or later and also Office for Mac 14.1.0 or later. This update applies to both standalone copies of Office for Mac 2011, as well as copies that users may have.
-->Office for Mac that comes with a Microsoft 365 subscription is updated on a regular basis to provide new features, security updates, and non-security updates. The following information is primarily intended for IT professionals who are deploying Office for Mac to the users in their organizations.
Note
- Starting with Version 16.21, Microsoft Teams will be installed by default for new installations if you're using the Office suite install package. For more information, see Microsoft Teams installations on a Mac.
- For security reason, Microsoft has deprecated the use of SHA-1. Learn more
- Starting with the 16.17 release in September 2018, this information also applies to Office 2019 for Mac, which is a version of Office for Mac that’s available as a one-time purchase from a retail store or through a volume licensing agreement.
- The update history information for version 16.16 and earlier also applies to Office 2016 for Mac, which is also a version of Office for Mac that’s available as a one-time purchase. Older versions up to and including 16.16 can be activated with an Office 2016 for Mac volume license. You can’t activate version 16.17 or later with an Office 2016 for Mac volume license. For information about Office 2016 for Mac releases from September onward, see Release notes for Office 2016 for Mac
- For information about the features, security updates, and non-security updates that are included in a given release of Office for Mac, see Release notes for Office for Mac.
- If you want early access to new releases, join the Office Insider program.
Most current packages for Office for Mac
The following table lists the most current packages for the Office suite and for the individual applications. The Office suite includes all the individual applications, such as Word, PowerPoint, and Excel. All packages are 64-bit only. The build date is listed in parentheses, in a YYMMDD format, after the version number. The install package is used if you don't have the application already installed, while the update package is used to update an existing installation.
To view release notes, see Release notes.
October 13, 2020
Version 16.42 (20101102)
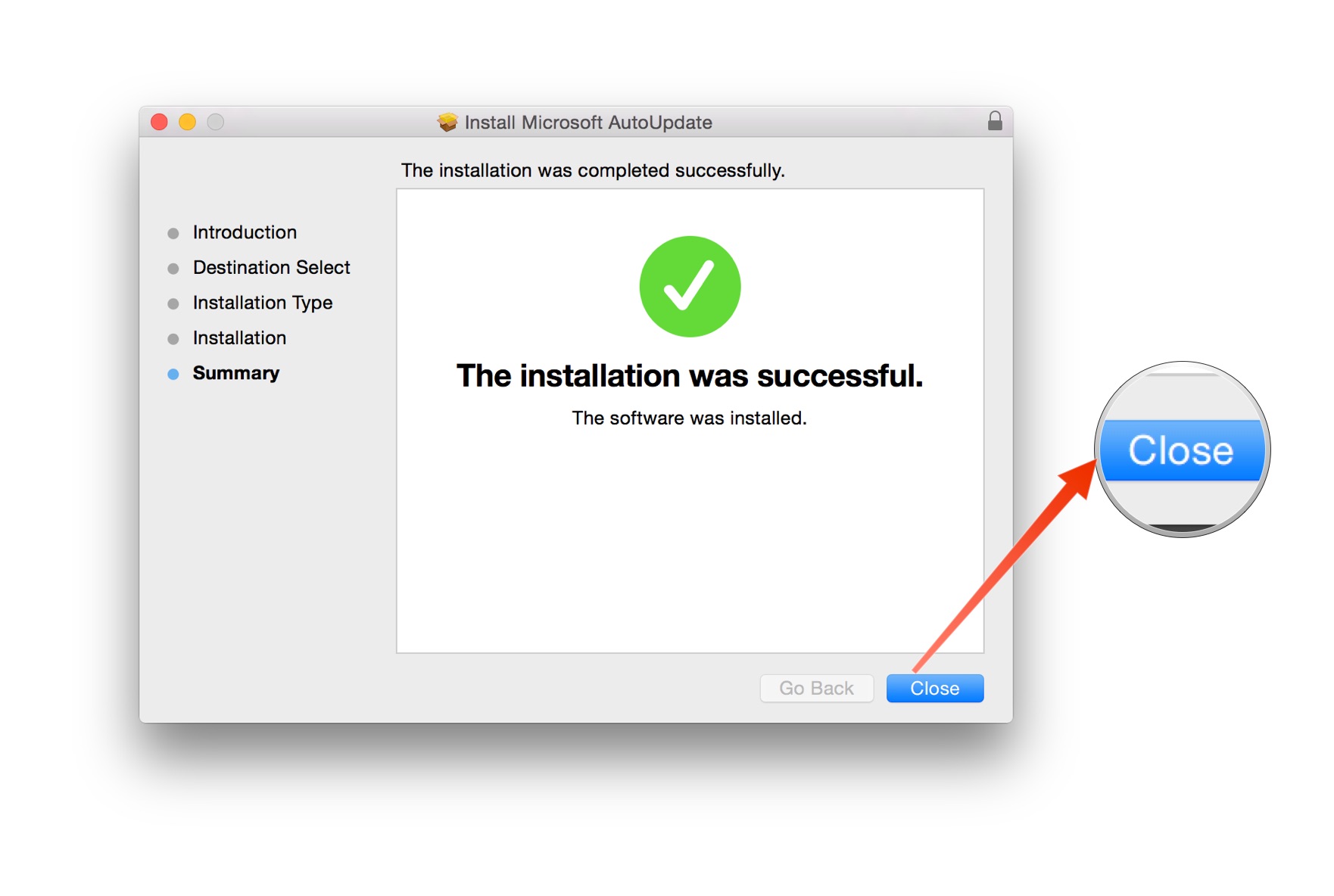

| Application | Download links | SHA-256 hash for install package |
|---|---|---|
| Office suite (with Teams) | Install package | 8AC425F0E31869B32C323F4349FB48E9B1C3A114B77EA68897D97C50D9B8BECB |
| Office suite (without Teams) | Install package | 5FA1084BD240BF10FAAF94D908492939807EAD8E014582DCB2ADE7ECC484276B |
| Word | Install package Update package | 21C54A78343B106A93FFD176130DEB9A6C9154F56EB58446FC27192D1E191995 |
| Excel | Install package Update package | 2235E4FE0741CE013777E2B6811AD9EFF738F9A724860FBA0DFD31976BF96E62 |
| PowerPoint | Install package Update package | EAF6B82C2042BD4D026779CEB4A58E0B92C8E320A9797C77CA3A588FD94B19EB |
| Outlook | Install package Update package | 566A1BD7AD446FCDD31156EBCA3FBD7F8F8BB2EFBCC8F3217CB55AA16A586420 |
| OneNote | Update package | Not applicable |
Release history for Office for Mac
The following table provides release history information and download links for Office for Mac. The table is ordered by release date, with the most recent release date listed first. The build date is listed in parentheses, in a YYMMDD format, after the version number. All releases after August 22, 2016 are 64-bit only. All releases prior to August 22, 2016 are 32-bit only.
Note

Office 2011 Update Download
Download links are only provided for the most recent releases.
| Release date | Version | Install package | Update packages |
|---|---|---|---|
| October 13, 2020 | 16.42 (20101102) | Office suite (with Teams) Office suite (without Teams) | Word, Excel, PowerPoint, Outlook, OneNote |
| September 15, 2020 | 16.41 (20091302) | Office suite (with Teams) Office suite (without Teams) | Word, Excel, PowerPoint, Outlook, OneNote |
| August 11, 2020 | 16.40 (20081000) | Office suite (with Teams) Office suite (without Teams) | Word, Excel, PowerPoint, Outlook, OneNote |
| July 14, 2020 | 16.39 (20071300) | Office suite (with Teams) Office suite (without Teams) | Word, Excel, PowerPoint, Outlook, OneNote |
| June 16, 2020 | 16.38 (20061401) | Office suite (with Teams) Office suite (without Teams) | Word, Excel, PowerPoint, Outlook, OneNote |
| May 12, 2020 | 16.37 (20051002) | Office suite (with Teams) Office suite (without Teams) | Word, Excel, PowerPoint, Outlook, OneNote |
| April 21, 2020 | 16.36 (20041300) | Office suite (with Teams) Office suite (without Teams) | |
| April 14, 2020 | 16.36 (20041300) | Word, Excel, PowerPoint, Outlook, OneNote | |
| March 10, 2020 | 16.35 (20030802) | Office suite (with Teams) Office suite (without Teams) | Word, Excel, PowerPoint, Outlook, OneNote |
| February 11, 2020 | 16.34 (20020900) | Office suite (with Teams) Office suite (without Teams) | Word, Excel, PowerPoint, Outlook, OneNote |
| January 14, 2020 | 16.33 (20011301) | Office suite (with Teams) Office suite (without Teams) | Word, Excel, PowerPoint, Outlook, OneNote |
| December 10, 2019 | 16.32 (19120802) | Office suite (with Teams) Office suite (without Teams) | Word, Excel, PowerPoint, Outlook, OneNote |
| November 12, 2019 | 16.31 (19111002) | Office suite (with Teams) Office suite (without Teams) | Word, Excel, PowerPoint, Outlook, OneNote |
| October 15, 2019 | 16.30 (19101301) | Office suite (with Teams) Office suite (without Teams) | Word, Excel, PowerPoint, Outlook, OneNote |
| September 18, 2019 | 16.29.1 (19091700) | Word, Excel, PowerPoint | |
| September 10, 2019 | 16.29 (19090802) | Office suite (with Teams) Office suite (without Teams) | Word, Excel, PowerPoint, Outlook, OneNote |
| August 13, 2019 | 16.28 (19081202) | Office suite (with Teams) Office suite (without Teams) | Word, Excel, PowerPoint, Outlook, OneNote |
| July 16, 2019 | 16.27 (19071500) | Office suite (with Teams) Office suite (without Teams) | Word, Excel, PowerPoint, Outlook, OneNote |
| June 11, 2019 | 16.26 (19060901) | ||
| May 14, 2019 | 16.25 (19051201) | ||
| April 16, 2019 | 16.24 (19041401) | ||
| March 27, 2019 | 16.23.1 (19032603) | ||
| March 12, 2019 | 16.23.0 (19030902) | ||
| February 20, 2019 | 16.22 (19022000) | ||
| January 24, 2019 | 16.21 (19011700) | ||
| January 16, 2019 | 16.21 (19011500) | ||
| December 11, 2018 | 16.20 (18120801) | ||
| November 13, 2018 | 16.19 (18110915) | ||
| October 16, 2018 | 16.18 (18101400) | ||
| September 11, 2018 | 16.17 (18090901) | ||
| August 14, 2018 | 16.16 (18081201) | ||
| July 10, 2018 | 16.15 (18070902) | ||
| June 13, 2018 | 16.14.1 (18061302) | ||
| June 12, 2018 | 16.14.0 (18061000) | ||
| May 24, 2018 | 16.13.1 (18052304) | ||
| May 23, 2018 | 16.13.1 (18052203) | ||
| May 15, 2018 | 16.13.0 (18051301) | ||
| April 11, 2018 | 16.12.0 (18041000) | ||
| March 19, 2018 | 16.11.1 (18031900) | ||
| March 13, 2018 | 16.11.0 (18031100) | ||
| February 13, 2018 | 16.10.0 (18021001) | ||
| January 26, 2018 | 16.9.1 (18012504) | ||
| January 18, 2018 | 16.9.0 (18011602) | ||
| December 12, 2017 | 15.41.0 (17120500) | ||
| November 14, 2017 | 15.40.0 (17110800) | ||
| October 10, 2017 | 15.39.0 (17101000) | ||
| September 12, 2017 | 15.38.0 (17090200) | ||
| August 15, 2017 | 15.37.0 (17081500) | ||
| July 21, 2017 | 15.36.1 (17072101) | ||
| July 11, 2017 | 15.36.0 (17070200) | ||
| June 16, 2017 | 15.35.0 (17061600) | ||
| June 13, 2017 | 15.35.0 (17061000) | ||
| May 16, 2017 | 15.34.0 (17051500) | ||
| April 11, 2017 | 15.33.0 (17040900) | ||
| March 14, 2017 | 15.32.0 (17030901) | ||
| February 16, 2017 | 15.31.0 (17021600) | ||
| January 11, 2017 | 15.30.0 (17010700) |
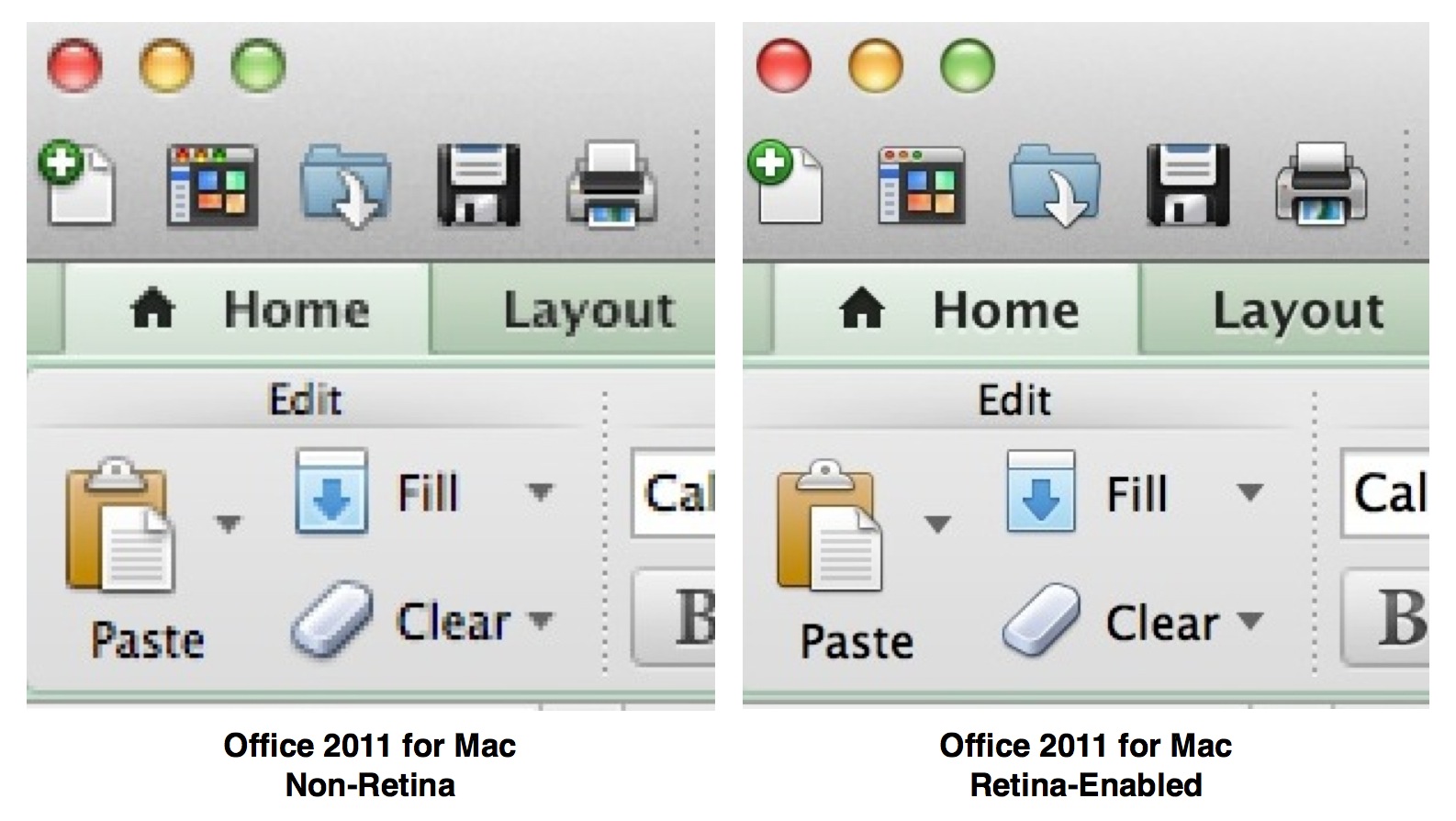
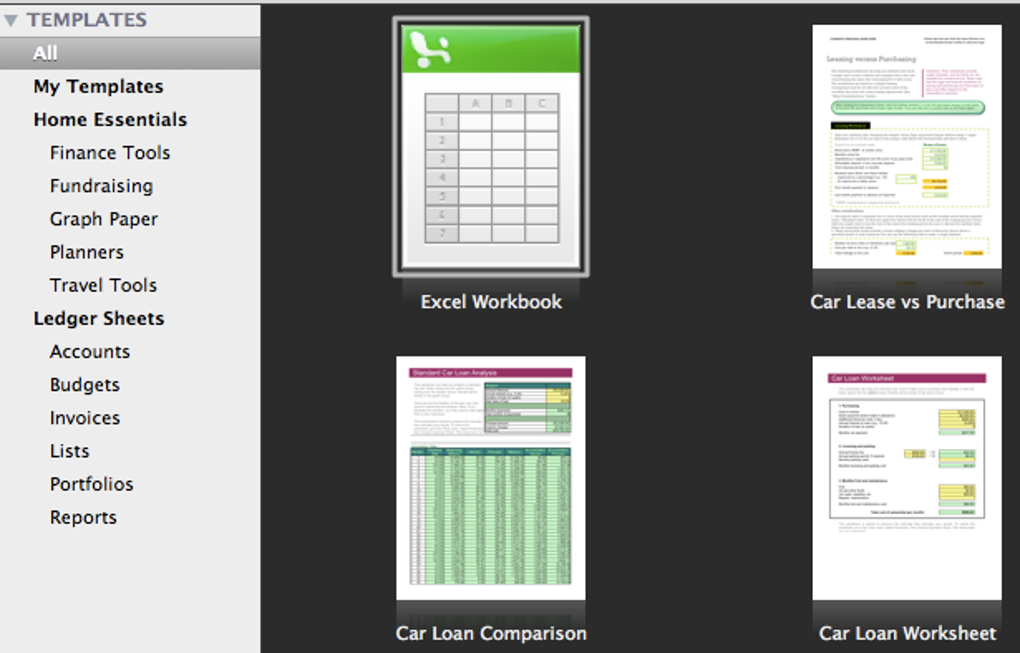
So, you have a new Mac with OSX and you’re excited to use it. But, you don’t have Microsoft Office for Mac 2011 installed on the new computer. You can find the installation disk, but how do you move the license? Believe it or not, it is actually possible to transfer Microsoft Office 2011 for Mac’s license from one machine to another – and it’s just a matter of copying a few files. So far this process has worked on every computer I have tested it on, please let me know (in the comments) if this works for you too. I’ll take you through the dead simple step-by-step process of how to do this.
Briefly: With this process, you’ll be able to effectively transfer a valid, activated license from one OS X computer to another.
Update: It appears as though .lockfiles mentioned are purely optional. If you don’t have one (as shown in the photo below), there is no need to worry. This process works the same.
Update: Also, some of these folders are hidden, to shown them in finder on MacOS Sierra and above, use the key combination of CMD + SHIFT + .
I should note too, these files and folders are named in very similar ways. It’s easy to get tripped up. Take this process slow, move through each file one at a time, not missing anything.
On the OLD Mac:
1. Click on the desktop or make sure your Mac menu is on “Finder”
2. On the Go menu, click Computer
Double-click your hard disk icon. The default name will be Macintosh HD
Open Library, and then open LaunchDaemons.
Drag com.microsoft.office.licensing.helper.plist to an external hard disk or USB key
3. On the Go menu, click Computer.
Double-click your hard disk icon. The default name will be Macintosh HD
Open Library, and then open PrivilegedHelperTools.
Drag com.microsoft.office.licensing.helper to an external hard disk or USB key
4. On the Go menu, click Computer
Double-click your hard disk icon. The default name will be Macintosh HD
Open Library, and then open Preferences
Drag com.microsoft.office.licensing.plist to an external hard disk or USB key
On the NEW Mac:
Microsoft Office 2011 Free Download
1. Install your copy of Office 2011 on the new Mac computer
2. Click on the desktop or make sure your Mac menu is on “Finder”
3. On the Go menu, click Computer
Double-click your hard disk icon. The default name will be Macintosh HD
Open Library, and then open LaunchDaemons
Drag com.microsoft.office.licensing.helper.plist from an external hard disk or USB key. If the file exists, replace it.
Microsoft Office 2011 For Mac
4. On the Go menu, click Computer
Double-click your hard disk icon. The default name will be Macintosh HD
Open Library, and then open PrivilegedHelperTools
Drag com.microsoft.office.licensing.helper from an external hard disk or USB key. If the file exists, replace it.
5. On the Go menu, click Computer
Double-click your hard disk icon. The default name will be Macintosh HD
Open Library, and then open Preferences
Drag com.microsoft.office.licensing.plist from an external hard disk or USB key. If the file exists, replace it.
You are done. Run Microsoft Office and Enjoy!
Be sure to uninstall your copy of Office 2011 off the old computer and keep the above files available in case you need to reinstall Office 2011 Mac again. If this process doesn’t work, you’re likely going to have to call Microsoft Support.
While here, consider subscribing to my newsletter for more good stuff.